1. 走线
1.1 网络等长走线
- D+C (对象类浏览器)在Net Classes项右击添加类(将需要网络等长的线通过‘>’添加到成员栏);
- T+T+R /U+R 出现十字交叉;
- 点击需要等长的线,按Tab键;
- 点击源自网络,选定目标长度,勾选修剪目标长度,确定。
1.2 蛇形走线
- T+T+R 出现十字交叉;
- 点击需要等长的线,按Tab键;
- 点击源自网络或手动,选定目标长度,勾选修剪目标长度;
- 在样式 型 选(Mitered with Arcs)、最大振幅(圆的高度);
- 让边缘变”圆” - 按快捷键 “2”, 就会增大弧的半径, 增到最大就是 两个 1/4 的弧直连 就是一个 180度的半圆了,确定。
1.3 差分对
- 在原理图将需要做差分对的2根线,用放置网络标签后缀xx_P、xx_N为一对,xx必须一致,在放置 > 指示 > 差分对 放置在2根线上,如下图 xx=A

- 或者在PCB手动添加,PCB > Differential Pairs Editor > 添加 >如下图差分对,在正网络、负网络选择需要使用差分对的线,名称可随意命名 > 确定

- 快捷键【D+C】> Differential Pairs Class > 右击添加类 > 修改名称 > 在非成员栏选中相关成员 > 放入成员栏 > 确定

- 快捷键【D+R】> Design Rules > Routing > Differential Pairs Routing > 设置相关参数 > 确定
1.4 走线时,周围变暗或者变黑
快捷键【Control+D】> Dimmed Objects > 拖动滑条可更改周边的亮灭长度,如下图
1.5 走线、焊盘、铺铜等如何设置成半透明,现象如下图

快捷键【Control+D】 > Tracks/Pads/Polygons(可根据情况选择)> 拖动滑条可更改周边的亮灭长度(通常情况下将滑条拖至最左边),如下图所示
1.6 检查PCB布线是否连接完成,有无飞线
首先,快捷键【N】 > 显示连接(S) > 全部(A)
Properties > Board Information(板子信息) > Nets > Unrouted(飞线数量) > DRC Violations(DRC报错数量)
1.7 设置Xsignal-两根或多根线等长
- 创建Xsignal:将导线两端的焊盘选中 > 设计 > Xsignal > 以选中的管脚创建Xsignal > 创建两根为一组
- 运行Xsignal向导:设计 > Xsignal > 运行Xsignal向导 > next > Custom Multi-Component Interconnect > next > 选择连接一端的器件 > next > 标签(选择创建好的类)> next > 选择连接另一端的器件 > next > 可改变名称 > next > 点选不,我不想调整Xsignal的布线长度 > next > finish
1.8 泪滴
- 添加:工具 > 滴泪 > 工作模式(添加)> 对象(所有)> 泪滴形式(Line)> 勾选强制铺泪滴 > 勾选(过孔/通孔100%、 贴片焊盘400%、 走线100%、 T型链接400%)> 确定
- 删除:工具 > 滴泪 > 工作模式(删除)> 确定

1.9 倒角布线
先选中需要的的倒角 > 工具 > 转换 > 将选中导线转换为倒角 > 倒角角度输入 > 确定


1.10 过孔网络屏蔽工具
添加:选中需要屏蔽的网络 > 工具 > 缝合孔/屏蔽 > 添加网络屏蔽 > 1(要屏蔽的网络)2(需要屏蔽的网络间距)3(屏蔽孔之间的间距)5(屏蔽的参考网络选择)

1.11 移除/还原未使用焊盘工具 (过孔中间层设置)
- 移除:工具 > 移除未使用的焊盘 > Remove unused >确定
- 还原:工具 > 移除未使用的焊盘 > Restore unused >确定

1.12 闭合回路设置
批量设置方法一:
工具 > 优先选项 > PCB Editor > Interactive routing > 勾选 自动移除闭合回路 >确定

批量设置方法二:
走线状态下 > TAB键 > Routing gloss effort > 选择 Automatically remove loops(自动移除闭合回路)

2. 字符串
2.1 批量修改字符串位置
PCB Filter > 过滤 > 输入元器件(IsComponent)> 全部应用 > 选中需要修改的元器件 > 右击 > 对齐 > 定位器件文本 > 选择文本位置 > 确定
2.2 批量修改字符串和元器件的旋转方向一致
- 此处的字符串指 位号-Designator和参数-Comment
- 选中元器件 > 右击 > 查找相似对象 > 找到Rotation在第三栏将Any改成Same > 确认弹出

- Properties > 单击需要修改的 (Designator or Comment) > 在Rotation方框输入需要旋转角度值 > 回车即可


2.3 如何设置丝印和元器件的旋转方向一致
- 此处的丝印指 位号-Designator和参数-Comment
- 选中元器件 > 右击 > 查找相似对象 > 找到Rotation在第三栏将Any改成Same > 确认
- 弹出Properties > 单击需要修改的 (Designator or Comment) > 在Rotation方框输入需要旋转角度值 > 回车即可


3. 元器件
3.1 选中元器件摆放命令(矩形区域排列)
- 首先检查工具 > 交叉选择模式 是否开启
- 在原理图选中需要在PCB显示的元器件 > 工具 > 元器件摆放 > 在矩形区域排列 > 画个区域即可
3.2 BGA扇出
- BGA封装外围两排引脚直接引线出去
- 选中BGA封装 > 右击 > 器件操作 > 器件扇出 > 勾选扇出完成后包含逃逸布线 > 确定

3.3 管脚/部件交换设置
自动交换:双击要编辑的器件 > swapping potions > 勾选Enable Pin Swapping > 工具 > 管脚/部件交换 > 点击该器件 > 配置元器件 > 全选 > 分配引脚交换群组依据 > 类型 > 确定


- 工具 > 管脚/部件交换 > 自动网络/管脚优化器
- 手动交换:双击要编辑的器件 > swapping potions > 勾选Enable Pin Swapping > 工具 > 管脚/部件交换 > 电机该器件 > 配置元器件 > 全选 > 分配引脚交换群组依据 > 类型 > 确定
- 工具 > 管脚/部件交换 > 交互式管脚/网络交换 > 点击要交换的两个管脚
- 将交换部件/网络更新到原理图:设计 > Update Schematics in PCB_project1.prhpcb > 验证更新 > 执行变更 > 关闭

3.4 PCB交叉选择模式中,如何设置只高亮元器件,元器件不跟随鼠标移动
设置 > Nacigation > 交叉选择模式 > 重新定位选中的PCB器件 > 将其的勾去掉
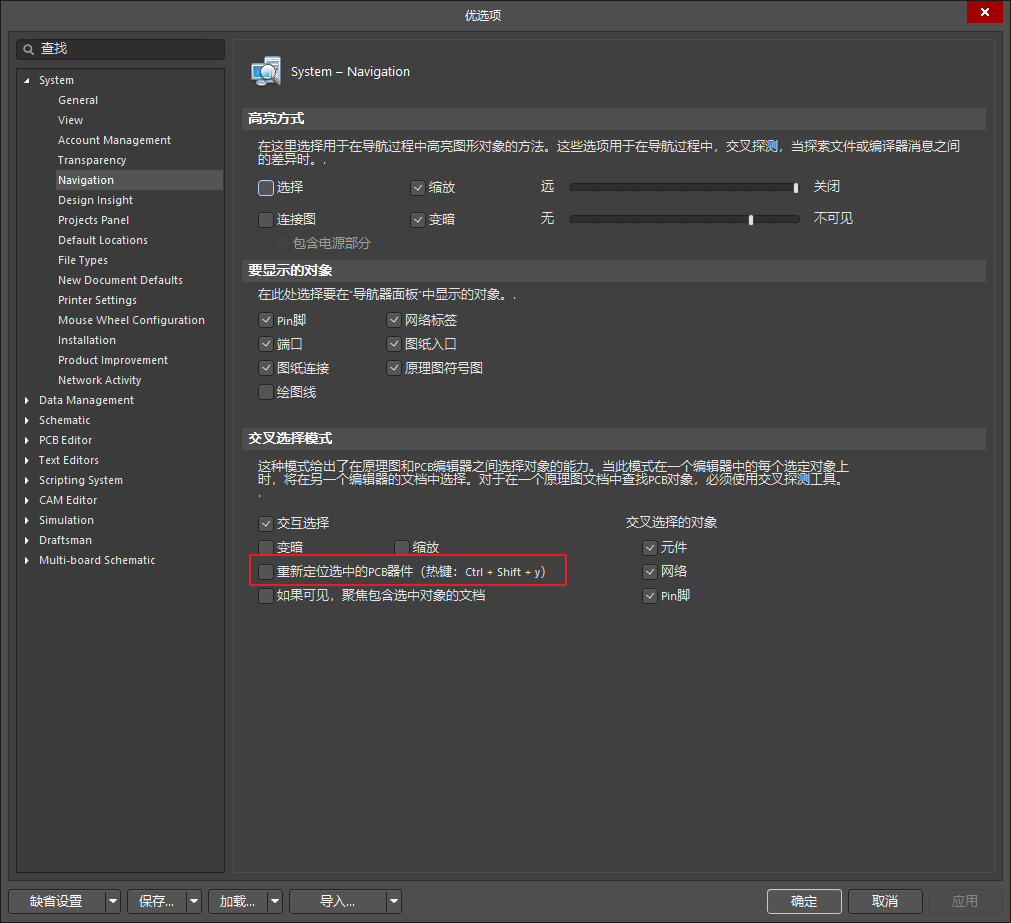
3.5 PCB元器件封装焊盘去掉Top Paste and Top Solder层
Top Paste: 双击需要修改的焊盘 > Paste Mask Expansion > Manual > 在方框内填入负数即可
Top Solder: 双击需要修改的焊盘 > Solder Mask Expansion > Rule > Top 的 Tented方框内打勾

3.6 元器件焊盘位置调整
选中需要修改的焊盘 > Properties > Offset From Hole Center(X/Y) > 在方框内输入需要调整的坐标位置

4. 规则
4.1 在PCB中元器件重叠或出现规则错误,没有绿色显示
在PCB编辑器,点击Tools>Designe Rule Check>Rules To Check>在线缆勾选对应的检查项 > 确定

 或 DXP>Preferences>PCBEditor>General>Editing Options勾选Online DRC
或 DXP>Preferences>PCBEditor>General>Editing Options勾选Online DRC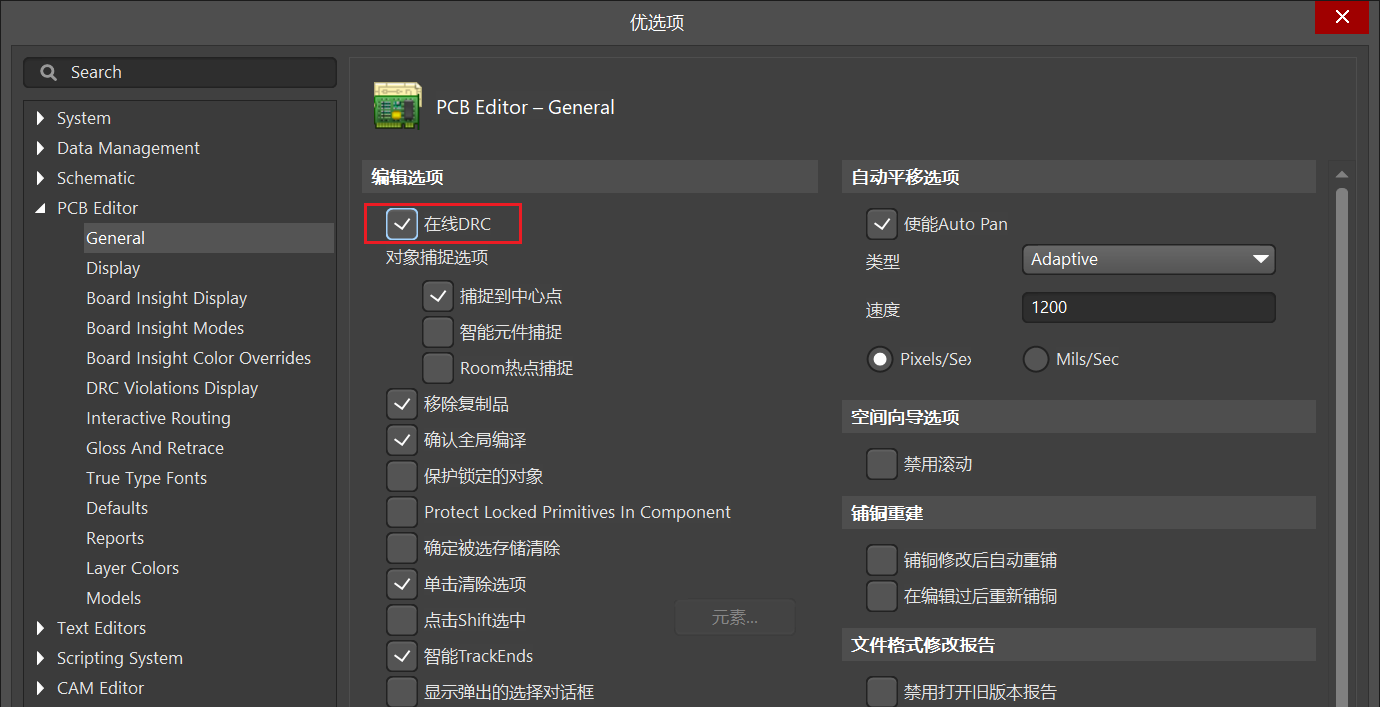
如果依然解决不了则重新创建一个PCB,将其复制,替代该文件,重新编译即可

4.2 多层板设计(叠层设计)
AD18前版本
- 快捷键【D+K】或 设计 > 层叠管理器(Layer Stack Manager)> Add Layer((Add Layer)添加阳层)> Add Layer((Add Internal Plane)添加阴层);
- 如下图中1所添加的为阴层、2为阳层、3 电源层比地层内缩20H(H:电源和地之间的介质厚度),如需给层命名,双击需要修改的层直接命名即可。

AD18后版本
- 4处Stack Symmetry 栏取消打勾,作用:取消叠层对称。设置完后保存即可

四层板:最常用的信号叠层顺序为 Sig/Gnd | Power/Sig
六层板:较容易实现阻抗控制的信号叠层顺序 Sig/ Gnd/ Sig | Sig/ Power/Sig
六层板:还有一种结构不对称的叠层顺序经常用到: Sig/Gnd/Sig | Power / Gnd /Sig
六层板:还有一种结构不对称的叠层顺序经常用到: Sig/Gnd/Sig | Gnd / Power /Sig
八层板:对称结构 Sig/Gnd/Sig/Gnd | Power/Sig/Gnd/Sig
八层板:不对称结构Sig/Gnd/Sig/ Sig | Power/Sig/Gnd/Sig
十层板:对称结构 Sig/Gnd/Sig/Sig/Gnd | Gnd/Sig/Sig/Gnd/Sig
十层板:不对称结构 Sig/Gnd/Sig/ Power | Sig/Gnd/Sig/ Sig/Gnd/Sig
十二层板:信号顺序Sig/Gnd/Sig/Gnd/Sig/Gnd | Power /Sig/Gnd/Sig/Gnd/Sig
注意
- 在层管理中,默认有顶层底层两层
- 顶层和底层主要是信号层
- 内电层(阴层):内电层是整个完整的平面,是整个的覆铜的,是负片腐蚀,即有走线的地方是腐蚀掉的。可以做电源层,也可以做地层
- 中间层(阳层):中间层可以作为走线来用,和普通的信号层没有什么区别,只是走线在内部,是正片腐蚀
- Sig:信号层
- 带状线:指线走在内垫层
- 微带线:指线走在表层(顶层和底层)
4.3 PCB网格设置
Properties > Grid Manager > 任意双击Grid Manager下方 > 设置精细、粗糙 > 确定
4.4 自定义快捷键
以设置元器件摆放命令为例:在上方的菜单栏右击 > Customizing PCB Editor > 将需要定义快捷键的选项右击 > Edit > 快捷键 > 主要的(定义快捷键)> 确定

4.5 AD软件不能查看GERBER文件
- 首先,打开AD软件 > 文件 > 新建 > CAM Document
- 其次,文件 > 导入 > Gerber > 将所有Gerber文件全选打开 > 出现导入选项 > 点击OK即可

点击相关的视频链接: 图文链接
4.6 规则的导出与导入
下载链接1:AD规则设计文件2_4_无差分对
下载链接2:AD规则设计文件6层
- 规则导出: 设计 > 规则 > 鼠标在左侧右击 > Export Rules… > 选择设计规则类型(全选有所项) > 确定 > 保存到自定义目录即可
- 规则导入: 设计 > 规则 > 鼠标在左侧右击 > Import Rules… > 选择设计规则类型(全选有所项) > 确定 > 选择需要导入的文件确顶即可

5. 铜/块
5.1 内层板框内缩
- POWER 和GND内电层铺铜大小一样会产生一定的干扰,解决方法将POWER内电层铺铜减少20mil
- 设计 > 层叠管理器 > 在POWER内电层 > Pullback 20改成40 > OK

5.2 铺铜
方法1: 在机械层用线条画边框 > 选中边框 > 工具 > 转换 > 从选择的元素创建铺铜 > 双击选中的框内区域 > Properties > net(GND)> Properties(Layer)选择层 > Fill Mode(Solid (copper regions))> Pour Over All Same Net Objects > 勾选Remove Dead Copper > Apply

方法2: 直接点击放置多边形平面,然后将需要铺铜的区域选中,在Properties选择网络即可
方法3:
- 工具 > 铺铜 > 铺铜管理器 > 来自……的新多边形 > 板外框 > 确定
- 在Top layer 铺铜块上双击 > Properties > net(GND)> Properties(Layer)选择层 > Fill Mode(Solid (copper regions))> Pour Over All Same Net Objects > 勾选Remove Dead Copper > Apply
更新铺铜: 选中需要更新铺铜 > 右击 > 铺铜操作 > 重铺选中的铺铜 或 所以铺铜重铺
编辑铺铜: 选中需要编辑铺铜 > 右击 > 铺铜操作 > 调整铺铜边缘
铺铜挖空区域: 放置 > 多边形铺铜挖空 > 选中区域 > 即可
5.3 簇到板框的最小间距设置-10mil
- 设计 > 规则 > Manufacturing > Board Outline Clearance > 新建 > 最小间距 10mil > 应用 > 确定

5.4 板子外框设置方式
选择机械1层(Mechanical ) > 选择放置线条 > 绘制出板边框形状(首尾封闭)并将其选中 > 设计 > 板子形状 > 按照选择对象定义

5.5 区域块属性设置
多边形铺铜挖空:设置 > 多边形铺铜挖空 (Kind默认:Polygon Cutout)> 选择需要挖空的区域即可

多边形填充:设置 > 多边形铺铜挖空(Kind:Copper) > 选择需要填充的区域即可

5.6 ROOM功能的使用
设计要求:天线与GND的焊盘使用全连接;天线与GND的铺铜间隔15MIL

设计 > Room > 放置ROOM(根据情况放置方框内其一种) > 单击 > 按下Tab键编辑

设计 > 规则 > Design rules > plane > Polygon connect style > Where the first object matches(选择Custom query) > 查询助手 > PCB Functions > WithinRoom > 输入’名称’ > 连接方式选择Direct connect

设计 > 规则 > Design rules > Electrical > Clearance > Where the first object matches(选择Custom query) > 查询助手 > 步骤同上 最小间距设为 15MIL

如需设计 ROOM内的线宽 步骤基本同上

注意:如若DRC编译报错,检查Where the object matches处是否为Components Class xx(元器件类),此处无特别设置,一定要包含ROOM内元器件

6. 文件输出
6.1 多层线路PDF输出设置
文件 > 智能PDF > Next > 当前文件 > Next > Next >在Name栏鼠标右击 >增加打印输出层(Insert Printout)(板子有几层,创建几个)> 点击修改名称 > 双击 选择需要的层 > Next > Next > Finish
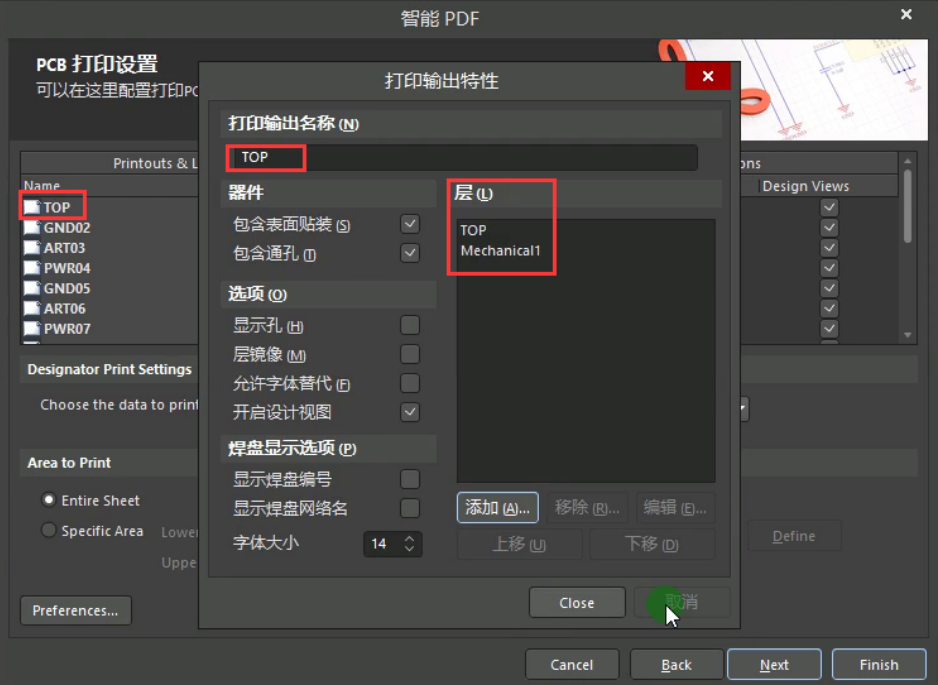
6.2 装配PFD输出设置
装配PFD输出:文件 > 智能PDF > Next > 当前文件 > Next > Next >在Name栏鼠标右击 >创建装配图(Create Assembly Drawings)> 双击 >选择需要的层

6.3 装配DXF文件输出设置
装配DXF文件输出:先将绘制好的PCB复制一份 > 取消全部布线、删除所有铺铜和挖铜 > 文件 > 导出 > DCF/DWG > 选择保存路径 > 版本选择2004 > 格式选择DXF > 其他选择系统默认 > 确定

6.4 3D 模型导出设置
先在层叠管理器将板子的总厚度设为1.6mm左右,调整框内的参数

文件 > 导出 > STEP 3D > 选择保存路径 > 设置选择默认即可 > 确定
7. 更新修改好的封装到PCB文件
PCB Librany > 选择对象 > 右击 > Update PCB With C0603(封装名) 或 Update PCB With All(全部) > 确定
8. PCB设置参考线
Properties > Guide Manager > Add > Add Horizontal Guide和Add Vertical Guide > 输入坐标值
9. PCB中如何关掉左上角坐标信号浮窗
- Shift+H
10. 拼板操作
- 在当前工程下新建一个PCB > 放置 > 拼板阵列 > 按TAB键 > 在PCB Document 添加需要拼板的文件PCB > 打开 > column count (拼板数量横),Row count(拼板数量竖),column margin(拼板槽间距一般3mm),Row margin(同理间距) > 点击放置 > 现在自动同步 > 确定

注意:SMT一般厂家板子需要加工板框加宽5mm(工艺边),在机械1层,放置无电气属性过孔φ0.5-0.8mm,邮票孔数量放置5-8个,邮票孔边间距0.5mm,板槽间距2-3mm;
放置定位孔:φ2-3mm(非电气属性过孔)
放置mark点(光学定位):φ1mm(封装的形式放置)

描画板框外形:(外扩距离设置:设计 > 规则 > Clearance > 最小间距 > 2-3mm)选中板框外形 > 复制到TOP/Botom Layer > 工具 > 描画选择对象的外形 > 将原本的外框线和外框内缩线删除(将间距类设置改回原来的设置)

特殊粘贴:选择需要复制的电路板 > 复制 > 编辑 > 特殊粘贴 > 勾选保持网络名称 和重复位号 > 粘贴
点击相关的视频链接: 特殊粘贴视频
11. 插入LOGO图片
将【PCB Logo Creator】文件拷贝到安装的根目录下
下载链接:PCB Logo Creator
在search框中输入 Run > 文件(F)>运行脚本 > 浏览 > 来自文件 > 找到logo文件 > Run ConverterScript > load > 选择图片 > Board Layer(选择要导入的层) > Scaling Factor(放大倍数) > Convert



